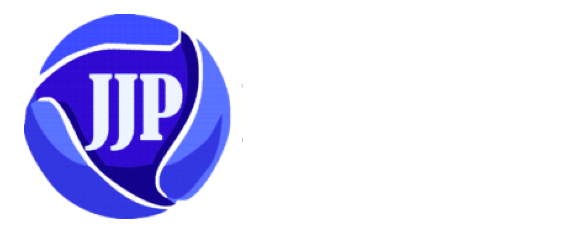How to connect your HP printer to WiFi on phone and computer
In today’s digital age, connecting your HP printer to Wi-Fi is essential for hassle-free and convenient printing. No more fumbling with cables and worrying about being tethered to a single location; Wi-Fi connectivity allows you to print from any device, be it your laptop, smartphone, or tablet. This comprehensive guide will walk you through the process to connect your HP printer to WiFi, step by step, ensuring that you can effortlessly set up your HP printer to work seamlessly with your wireless network.
1. Check Your Printer’s Compatibility
Not all HP printers are Wi-Fi enabled. To begin, ensure that your HP printer is compatible with wireless printing. Check the printer’s manual or visit the HP website for a list of compatible models.
2. Gather Your Network Information
Before proceeding, gather essential network information, such as your Wi-Fi network name (SSID) and the network password (if applicable). You’ll need these details during the setup process.
3. Prepare Your Printer
Make sure your HP printer is plugged in, powered on, and has sufficient paper and ink. Proper preparation ensures a smooth setup process.
4. Access Printer Settings
Access your printer’s settings through the control panel or the printer’s web interface. Consult your printer’s manual for specific instructions on how to access these settings.
5. Connect to Wi-Fi Using WPS (Wi-Fi Protected Setup)
If your Wi-Fi router supports WPS, this is one of the simplest methods to connect your printer. Follow the step-by-step instructions in your printer’s manual to use WPS for the connection.
6. Connect to Wi-Fi Using the Printer’s Control Panel
For printers without WPS support, you can manually select your Wi-Fi network and enter the password using the printer’s control panel. This may involve navigating through menu options and using the printer’s keypad.
7. Install HP Printer Software
To ensure full functionality and compatibility with your devices, install the HP printer software on your computer or mobile devices. You have the option to obtain this software from the HP website.
8. Test Your Wireless Connection
Print a test page to confirm that your HP printer is successfully connected to Wi-Fi. This step ensures that your printer is ready for everyday use.
9. Troubleshooting Tips
Encountering issues during setup? Don’t worry; we’ve got you covered. Our troubleshooting section will help you address common problems and get your HP printer connected.
FAQs
Q1. What if my printer doesn’t support Wi-Fi?
If your printer doesn’t have built-in Wi-Fi, you can use an external print server to enable wireless printing.
Q2. Can I connect multiple devices to my HP printer via Wi-Fi?
Yes, you can connect multiple devices to a single HP printer, provided they are on the same Wi-Fi network.
Q3. Do I need an internet connection for Wi-Fi printing?
While an internet connection is not necessary for basic Wi-Fi printing, some advanced features may require internet access.
Q4. How do I change my Wi-Fi network on the printer?
Access the printer’s settings, navigate to the network settings, and select the new Wi-Fi network you wish to connect to.
Q5. Is Wi-Fi printing secure?
HP printers use advanced security protocols to protect your data during wireless printing. However, it’s essential to secure your Wi-Fi network with a strong password for added protection.