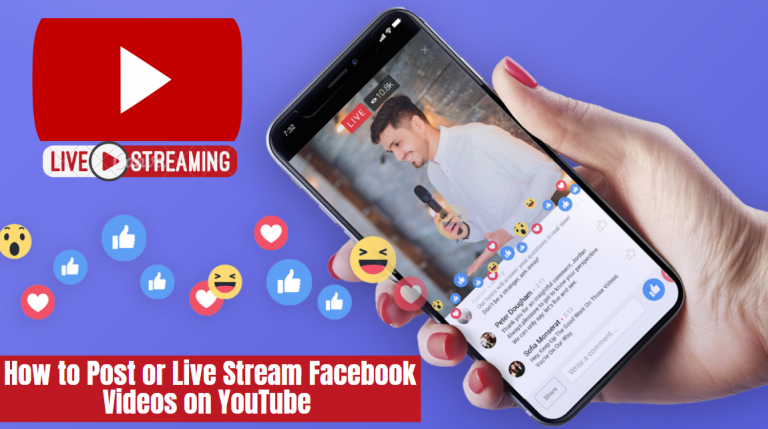
How to Post or Live Stream Facebook Videos on YouTube
In the vast sea of Facebook videos, there are often gems that capture our attention. Perhaps you’ve stumbled upon a video on Facebook that you’d like to save, share, or even stream live on your YouTube channel. If you’re here, it’s because you’re looking for a solution on how to transfer Facebook videos to YouTube. This article will serve as your comprehensive guide on seamlessly sharing and live streaming videos from Facebook to YouTube while adhering to YouTube’s requirements.

How to Live Facebook Videos on YouTube
Step 1: Copy the URL
The first step in Live stream a Facebook video on YouTube is to copy the video’s URL. Go to Facebook, locate the video you want to Live on YouTube, and copy the URL from the browser’s address bar.
Step 2: Utilize Go Live India
Go Live India is an exceptional app that allows you to live stream Facebook videos directly to your YouTube channel without the need for downloading. This app is freely available on the Google Play Store and can also be downloaded from their official website, Goliveindia.in.
To get started, follow these simple steps:
1. Create an Account
After downloading the Go Live India app, create an account. You can choose to register manually or link your Google or Facebook account for convenience.
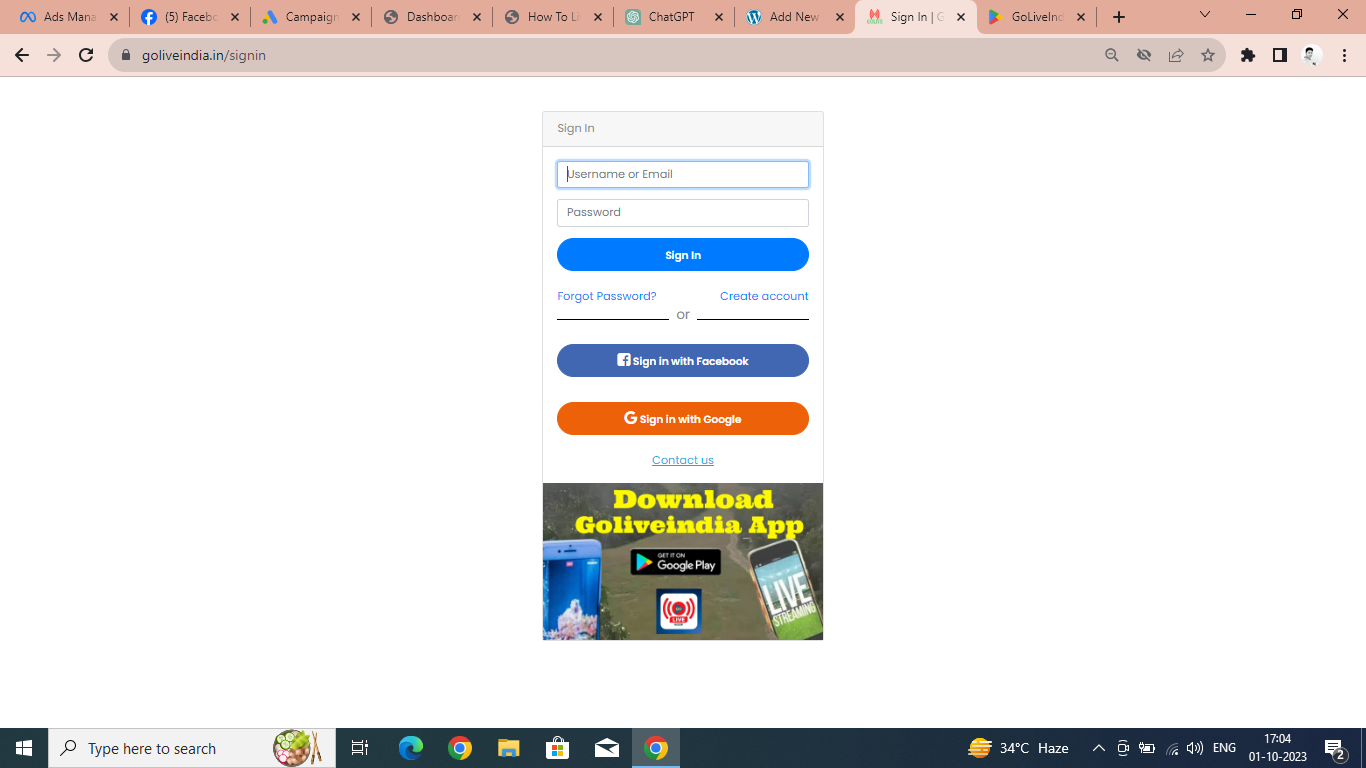
2. Log In
Upon successful registration, log in to your account. Before commencing your live stream, it’s crucial to establish a connection between your live stream account and your social network accounts, particularly your YouTube channel.
3. Copy URL
Go to Facebook, locate the video you wish to share on YouTube, and copy the URL from the browser’s address bar.
4. Access Go Live India
Open the Go Live India app or visit their website. Click on “Go Live” in the menu bar and select “YouTube.” You will see three options: “From Link Video,” “From Local Video,” and “From Camera.”
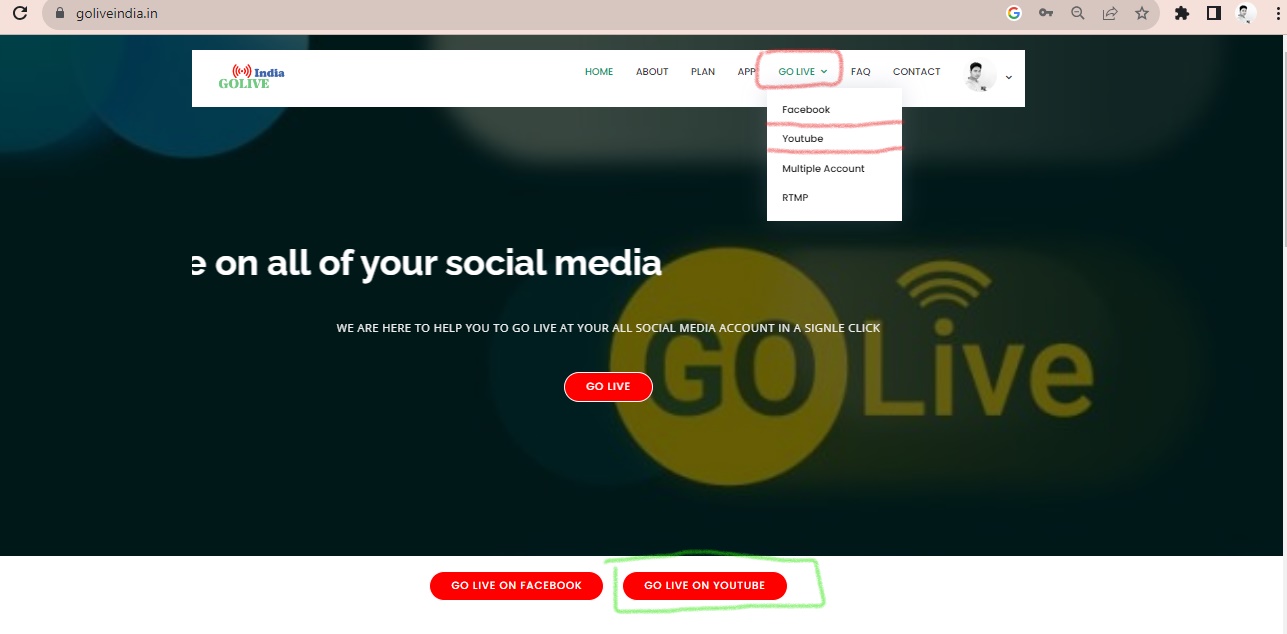

5. Choose “From Link Video”
Select “From Link Video,” and you’ll be directed to the YouTube live interface. Here, you’ll see a YouTube symbol and the option to “Link Your YouTube.” Click on it and grant all necessary permissions. Paste the Facebook video’s URL in the provided box and click “Add.” It may briefly redirect to Facebook, but don’t worry; the video will be imported, complete with its title and description. You can also customize the title and description if needed.

6. Select Destination
If you have multiple YouTube channels, you can choose the appropriate channel. If you have only one channel, it will be auto-selected.
7. Loop Option
If you want the video to play multiple times, you can use the loop option. You can select the number of times you want it to repeat, or even choose the “infinite loop” option.
8. Go Live
Once you’ve filled in all the necessary details, click “Go Live,” and your video will be live on YouTube.
How to Post Facebook Live Videos on YouTube Manually
Facebook and YouTube are distinct platforms, and there isn’t a direct way to automatically post a Facebook Live video directly to YouTube. However, you can manually download your Facebook Live video and then upload it to YouTube. Here’s a step-by-step guide:
1. Start Facebook Live Broadcast
Initiate your Facebook Live broadcast on your Facebook profile or page.
2. End the Facebook Live Broadcast
Once your Facebook Live session is complete, end the broadcast.
3. Download Your Facebook Live Video
Here’s how to do it:
- Go to the video post on your Facebook profile or page.
- Click on the three dots (ellipsis) in the top right corner of the video post.
- Copy the link and paste it into the Facebook video downloader website, Solyptube.com.

4. Wait for the Download
Facebook will process the video for download, and you’ll receive a notification when it’s ready. The processing time may vary depending on the video’s length.
5. Prepare Your YouTube Upload
While waiting for the video to download, you can prepare your YouTube video upload:
- Log in to your YouTube account.
- Click on the “Create” button and select “Upload Video.”
6. Upload the Video to YouTube
Click the “Select files to upload” button and choose the Facebook Live video you downloaded earlier.
7. Add Video Details
While the video is uploading, provide the video title, description, tags, and other relevant details on YouTube.
8. Set Privacy and Visibility
Choose your video’s privacy settings (public, unlisted, private) on YouTube based on your preferences.
9. Publish Your YouTube Video
Once your video has finished uploading and you’ve filled in all the necessary details, click the “Publish” button to make it live on your YouTube channel.
10. Share the YouTube Video
After your video is published on YouTube, share the YouTube link on your social media profiles, including Facebook, to inform your audience about it.
Conclusion
In conclusion, if you’ve encountered a captivating video on Facebook that you wish to share or live stream on your YouTube channel, this article has provided two methods to accomplish it. You can choose the convenient Go Live India app for direct streaming or manually download and upload your Facebook Live videos to YouTube. By following these steps, you can seamlessly bridge the gap between Facebook content and your YouTube audience without the need to download videos.
FAQs
1. Can I directly share a Facebook video on my YouTube channel without downloading it?
Unfortunately, there’s no direct way to share a Facebook video on YouTube without downloading it. However, you can use third-party apps like Go Live India to streamline the process and minimize the need for manual downloading.
2. What is Go Live India, and how can it help me share Facebook videos on YouTube?
Go Live India is a free app available on the Google Play Store and their official website, Goliveindia.in. It allows you to live stream Facebook videos to your YouTube channel without downloading them. The app simplifies the process and ensures a hassle-free transfer.
3. Do I need to create an account on Go Live India to use it?
Yes, you will need to create an account on Go Live India before you can start live streaming Facebook videos to YouTube. You can either register manually or link your Google or Facebook account for quicker access.
4. Can I customize the title and description of the video when using Go Live India to share Facebook videos on YouTube?
Yes, Go Live India allows you to customize the title and description of the video you’re sharing on YouTube. You have the flexibility to make changes according to your preferences.
5. What if I have multiple YouTube channels? How do I select the right one when using Go Live India?
If you have multiple YouTube channels, Go Live India provides you with the option to choose the appropriate channel during the sharing process. If you have only one channel, it will be auto-selected for you.
6. Is there a way to make a Facebook video play multiple times on YouTube when using Go Live India?
Yes, Go Live India offers a loop option that allows you to play a video multiple times on YouTube. You can choose the number of repetitions you prefer, or even select the “infinite loop” option for continuous playback.
7. Can I share a Facebook Live video on YouTube manually?
Yes, you can manually share a Facebook Live video on YouTube. It involves downloading the video from Facebook, preparing it for upload on YouTube, and completing the upload process with the necessary details.
8. How do I download a Facebook Live video for manual sharing on YouTube?
To download a Facebook Live video, go to the video post on your Facebook profile or page, click on the three dots (ellipsis) in the top right corner of the video post, and copy the video’s link. Then, paste the link into a Facebook video downloader website like Solyptube.com.
9. What should I do while waiting for my Facebook Live video to download for manual sharing on YouTube?
While waiting for your video to download, you can prepare for the YouTube upload. Log in to your YouTube account, click on the “Create” button, and select “Upload Video.” This will expedite the process once your Facebook Live video is ready for upload.
10. Can I share my YouTube video on other social media platforms, including Facebook?
Yes, once your video is published on YouTube, you can easily share the YouTube link on various social media platforms, including Facebook. This is a great way to inform your audience about your new content and increase its visibility.